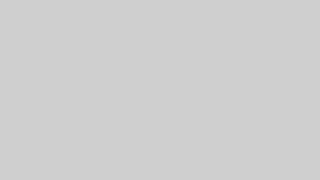PC版「学園アイドルマスター」(学マス)をDMM GAMESでプレイしようとすると、インストールはできたのに起動時に画面が止まる…。そんなトラブルに直面した方は案外少なくありません。
特に、「このアプリがデバイスに変更を加えることを許可しますか?」というウィンドウで「はい」をクリックしても、そこから画面が動かず無反応になるという現象に悩むユーザーは多いようです。
これは、PCに不慣れな方にとっては「自分のPCが壊れたのでは?」と焦ってしまうほど混乱する出来事かもしれません。ですが、こうした現象はセキュリティソフトの設定や、UAC(ユーザーアカウント制御)の理解不足、あるいはVisual C++の未導入といった、比較的シンプルな理由で起きていることがほとんどです。
また、起動できない理由がひとつだけとは限らないため、複数の項目を丁寧にチェックしていく必要があります。この記事では、そうした「学マスが開かない原因」と「対応方法」を、PC初心者にもわかりやすく段階的に整理しました。
さらに、DMMゲームプレイヤーを正しく起動する手順や、万が一サポートに問い合わせる際の準備方法までカバーしていますので、「もうどうしたらいいのか分からない」という方にも頼りにしていただけるはずです。
 たまさん
たまさん学マスが動かない理由、ちゃんと全部確認してますか?
以下にご指定の構成・形式・ルールに従って、長文(4000文字以上)で記事を作成しました。
学マスが開けない原因はこれ!許可画面で止まる初心者が見落とすポイント
PC版「学園アイドルマスター(学マス)」をDMM GAMESからダウンロードしたものの、いざ起動しようとしたときに表示される「このアプリがデバイスに変更を加えることを許可しますか?」という画面。その後、「はい」を押しても何も起こらないというトラブルに直面している方は少なくありません。特にPCに不慣れなユーザーほど、セキュリティやシステムに関する設定の理解が不十分で、原因の特定に時間がかかりがちです。
ここでは、初心者が見落としやすい重要ポイントと、適切な対処法について丁寧に解説していきます。
「はい」を押しても無反応?その背後にあるセキュリティ設定とは
「このアプリがデバイスに変更を加えることを許可しますか?」と表示されるのは、Windowsに搭載されている**ユーザーアカウント制御(UAC)**という機能によるものです。これは、PC上での不正なソフトウェアの動作を防ぐために、ユーザーに対して実行確認を求める仕組みとなっています。
ただ、ここで「はい」をクリックしてもゲームが起動しないのは、裏でセキュリティ機能や他のソフトウェアがブロックしているケースが多く見受けられます。
例えば、以下のような要因が考えられます。
- セキュリティソフトがUACの処理を検出し、停止させてしまっている
- 起動に必要な追加プログラム(例:Visual C++)が導入されていない
- UACの設定レベルが高すぎて、そもそもアプリの動作を許可していない
UACのレベルはコントロールパネルの「ユーザーアカウント」から変更が可能で、必要に応じて通知レベルを一時的に下げることもできます。ただし、セキュリティを完全にオフにするのは非常に危険ですので、必ず元に戻すようにしましょう。
また、「はい」をクリックしても反応がないように見える場合でも、バックグラウンドでプロセスが実行されている可能性もあります。その際は、タスクマネージャーで「Gakumasu.exe」などのプロセスが起動していないか確認してみましょう。タスクに表示されていない場合は、起動に失敗している可能性が高いため、次に紹介する基本のチェックリストで原因を洗い出していきます。
まず確認すべき5つの基本チェックリストを解説
学マスPC版が開かない場合、初心者が見落としがちな5つの基本項目があります。これらを順に確認することで、原因の特定とトラブル解消につながります。
| チェック項目 | 内容 | 推奨対応 |
|---|---|---|
| ①セキュリティソフトの干渉 | ゲーム起動をブロックしている可能性 | 一時停止または例外設定 |
| ②Visual C++の未導入 | 実行に必須な環境が不足 | Microsoft公式からインストール |
| ③UACの設定 | 許可後に起動処理が遮断される | 一時的に通知レベルを下げる |
| ④管理者権限での実行 | 権限不足で起動が止まることがある | exeファイルを右クリックして管理者実行 |
| ⑤インストール先の確認 | 特定ドライブで不安定動作の恐れ | Cドライブに再インストール推奨 |
このように、いずれも基本的な内容ではありますが、1つでも欠けていると起動が止まってしまう原因になります。
特にVisual C++関連は見落とされがちで、インストール時に自動で導入されるものの、セキュリティソフトなどの干渉で失敗することもあります。次章で詳しく解説しますが、手動インストールによる改善が効果的です。
また、セキュリティソフトは、特定の.exeファイルを危険と判断してブロックすることがあるため、例外登録は重要な作業となります。
解決率が高い!学マスPC版が開かないときの王道トラブル対処法
PC版の学マスが開かない問題は、複雑に見えて、実はよくあるパターンがほとんどです。特に再現性が高く、多くのユーザーが経験するトラブルには王道の解決方法があります。この章では、特に効果の高い2つの方法について、詳細に解説していきます。
セキュリティソフトとの相性が原因?例外設定のやり方とは
ゲームが起動しない場合、まず疑うべきはウイルス対策ソフトの干渉です。セキュリティソフトは常にPC上のアクティビティを監視しており、時には正規のプログラムでも不正な動きと誤判定することがあります。
このような場合には、以下のような手順で「例外設定(ホワイトリスト)」を追加することが有効です。
- セキュリティソフトを開く(例:Windows Defender、Norton、McAfeeなど)
- 「例外」「除外」「ホワイトリスト」などのメニューを開く
- 学マスの実行ファイル(
Gakumasu.exeなど)や、DMM GAME PLAYERのフォルダ全体を例外に追加 - 保存し、PCを再起動
これにより、セキュリティソフトによる遮断が回避され、スムーズにゲームが起動できる可能性が高まります。
一時的にセキュリティソフトを無効化して確認する方法もありますが、これは推奨されません。あくまで例外設定で対応するのが安全かつ確実です。
また、Windows標準の「リアルタイム保護」でもブロックされるケースがあるため、必要に応じて**「Windowsセキュリティ → ウイルスと脅威の防止」から除外を設定**しましょう。
Visual C++が未導入かも?手動インストールで改善する方法
学マスPC版を起動するには、Microsoft Visual C++ 再頒布可能パッケージというシステムライブラリが必要です。これは、ゲームの内部処理で使われている共通のプログラム群で、インストール時に自動導入される仕組みになっています。
しかし、何らかの理由でこのライブラリが正常に導入されていない場合、起動処理が途中で止まってしまうことがあります。
このようなときは、手動で最新版をインストールすることで改善が見込めます。
【手順】
- 以下のMicrosoft公式サイトにアクセスする
https://learn.microsoft.com/ja-jp/cpp/windows/latest-supported-vc-redist - 使用しているOSのビット数(64bit or 32bit)に合ったインストーラーをダウンロード
- ダウンロード後、インストーラーを実行してインストール
- インストール完了後にPCを再起動
再起動後、学マスを起動してみてください。Visual C++が正しく導入されたことで、起動の問題が解消されるケースが非常に多いです。
なお、古いバージョンが既に導入されている場合でも、最新版を上書きインストールすることで安定性が向上するため、一度確認する価値はあります。
PC初心者でも安心!DMMゲームプレイヤーの正しい起動手順ガイド
「DMM GAMESプレイヤーを入れて、ダウンロードして、いざ起動!」と思ったらうまくいかない。そんなPC初心者に向けて、確実に学マスを起動するための基本的な手順と注意点をわかりやすく紹介します。
管理者権限での実行がカギ!起動できないときの裏ワザ
PCゲームがうまく起動しない原因の1つに、「管理者権限がない」状態で起動してしまっている、という点があります。これは、Windowsがアプリの動作を制限している場合に起きやすい現象です。
簡単な対策方法として、DMMゲームプレイヤーや学マスの実行ファイルを「管理者として実行」することが挙げられます。
【操作方法】
- デスクトップまたはスタートメニューからDMM GAMESのショートカットを探す
- 右クリックして「管理者として実行」を選択
- 学マスを再度起動して確認
また、DMM GAMES側でゲームの実行設定を変更しておくことも可能です。具体的には、ショートカットのプロパティから「互換性」タブを開き、「常に管理者として実行」にチェックを入れる方法があります。
この設定をしておけば、以後は毎回手動で右クリックする必要もなくなります。
管理者権限で起動することで、UACの確認画面のあとにゲームがフリーズする問題が大幅に改善されるため、最初に試す価値のある対処法です。
インストール先の設定ミス?Cドライブ指定で安定起動へ
意外と見落とされがちなのが、インストール先ドライブの設定です。多くのPCユーザーは、空き容量を節約するためにDドライブや外付けドライブにアプリケーションをインストールする傾向がありますが、これがトラブルの原因になることがあります。
学マスを含む一部のゲームでは、Cドライブ(システムドライブ)にインストールしないと一部のシステムAPIや起動パスが正しく動作しないケースがあります。
そのため、以下のような手順で再インストールを行うと改善される可能性があります。
【再インストール手順】
- DMMゲームプレイヤーで学マスをアンインストール
- DMMゲームプレイヤー自体も一度アンインストール
- DMMゲームプレイヤーをCドライブ(例:C:\DMMGamePlayer)に再インストール
- 学マスをCドライブにインストール
Cドライブに正しくインストールされた場合、UACやパスエラーによる起動停止がほぼ解消されることが多いです。特に、フォルダ名に日本語や記号が含まれていると不具合が起きやすいため、シンプルな英数字のフォルダ名を指定することをおすすめします。
このように、PCに不慣れな方でも、一つひとつ手順を確認しながら進めれば、学マスを無事起動できるようになります。焦らずに順を追って試してみてください。
UACってなに?「デバイスに変更を加える許可」画面の正体を徹底解説
PC版「学園アイドルマスター」をはじめ、様々なPCアプリをインストール・起動しようとしたときに突然表示される「このアプリがデバイスに変更を加えることを許可しますか?」というポップアップ。特に初めて見る人にとっては、警告のような見た目と文言で不安になるものです。
この表示の正体は、Windowsに搭載されている「UAC(ユーザーアカウント制御)」という機能です。本章では、このUACの仕組みや役割、安全な設定方法について、PC初心者にもわかりやすく解説します。
知らないと損!UACの基本と通知レベルの安全な調整法
UAC(User Account Control)は、Windows Vista以降のOSに標準で搭載されているセキュリティ機能の一つです。主に、悪意のあるソフトウェアが勝手にPCに変更を加えることを防ぐために存在します。
この機能が働くと、管理者権限が必要な操作(インストールやシステム設定の変更など)を行う前に、ユーザーに確認を求めてきます。つまり、「この操作、本当にやっていいですか?」と聞いてくるのがUACなのです。
このとき表示される「このアプリがデバイスに変更を加えることを許可しますか?」というメッセージは、その確認画面の一つです。起動しようとしているプログラムがPCの設定に何らかの影響を与える可能性があると判断された場合に、この画面が表示されます。
通知レベルはコントロールパネルから調整することができ、4段階に分かれています。
| 通知レベル | 説明 | セキュリティリスク |
|---|---|---|
| 常に通知 | すべての変更時に通知・画面暗転 | 非常に安全だが煩雑 |
| デフォルト(推奨) | アプリによる変更のみ通知・画面暗転 | 安全性と利便性のバランスが良い |
| 通知(暗転なし) | 通知は来るが画面は暗転しない | 若干セキュリティ低下 |
| 通知なし(無効) | すべての変更を自動で許可 | セキュリティ上非常に危険 |
多くのユーザーにとっては、デフォルトの「アプリによる変更のみに通知(画面暗転あり)」が最もバランスの取れた設定です。この設定であれば、必要な場面ではきちんと警告が出て、普段の操作では煩わしさを感じにくくなります。
なお、設定の変更は以下の手順で行えます。
- コントロールパネルを開く
- 「ユーザーアカウント」を選択
- 「ユーザーアカウント制御設定の変更」をクリック
- スライダーを上下に動かして通知レベルを調整
- OKを押して設定を保存
設定を変更する際には、不安があれば中間レベルで運用し、徐々に自分に合った通知感度を見極めていくのがポイントです。
UACは無効にしていい?安全性と利便性のバランスを考える
UACの通知が頻繁に出てくると、「これ、いっそのことオフにしちゃってもいいんじゃないか?」と思ってしまう方もいるかもしれません。
確かに、通知が出ないことで操作はスムーズになりますが、その代償として、重大なセキュリティリスクが発生します。
UACを無効化すると、以下のような危険が現実的になります。
- ウイルスやマルウェアが気づかれないうちにPCの設定を書き換える
- 管理者権限を悪用した外部ソフトがPCを乗っ取る
- ソフトの不具合が発生しても原因が特定しにくくなる
特にネットからダウンロードしたアプリやゲーム、たとえば学マスのように外部インストーラーを使用する場合、知らないうちに他のソフトもインストールされる可能性があります。UACが有効であれば、その都度確認が入るため、未然に怪しい動きを防ぐことができます。
ただし、特定のアプリだけは「毎回確認が出るのが面倒」という場合には、以下のような工夫ができます。
- 対象アプリをショートカットにして「常に管理者として実行」に設定する
- セキュリティソフトで信頼アプリとして登録する
- UACのレベルを一段だけ下げる(通知は来るが暗転しない設定)
このように、無効化ではなく通知の頻度や対象を工夫して運用することで、安全性と快適さを両立させることができます。
PC初心者の方には、基本的に「UACはオフにしない」が鉄則です。ゲームの起動でUACが影響しているように見えても、設定の微調整や他の対処法(Visual C++の確認、管理者実行)で十分に対応できます。
最終手段はこれ!DMM GAMESサポートに聞く前にやるべきこと
どうしても学マスが開かない、何をやっても改善しない。そんなときに思い浮かぶのが「サポートに問い合わせる」という選択肢でしょう。ただし、サポートに連絡を取る前にやっておくべき確認や準備があるのも事実です。
何も伝えずに「起動しません!」とだけ送ってしまうと、返答までに時間がかかったり、やりとりが何度も必要になったりします。
ここでは、DMM GAMESに問い合わせる前にやるべきことと、実際に問い合わせる際の情報整理のポイントを詳しく解説します。
チェック済み?ゲームスペックと対応環境の確認方法
意外と見落とされがちなのが、PCのスペックとゲームの動作環境が一致しているかの確認です。
学マスPC版は、ある程度のグラフィック処理能力とストレージ容量を要求するタイトルです。要求スペックを満たしていない場合、起動できなかったり、起動できてもカクついたりします。
以下は、公式に案内されている推奨環境の一例です。
| 項目 | 推奨スペック |
|---|---|
| OS | Windows 10 / 11(64bit) |
| CPU | Intel Core i5-7500 または AMD Ryzen 5 2600X |
| メモリ | 8GB以上 |
| GPU | GeForce GTX 960 または Radeon RX 470 |
| ストレージ空き容量 | 30GB以上 |
| DirectX | バージョン11以上 |
これらの情報は、PCの「システム情報」や「DirectX診断ツール(dxdiag)」から確認できます。
また、ストレージ容量がギリギリになっていると、インストールは成功しても起動ができないことがあります。このため、インストール先に十分な空き容量があるかも必ず確認しましょう。
さらに、グラフィックドライバが古い場合も起動トラブルの原因になります。特にNVIDIAやAMDのGPUを搭載している場合は、公式サイトから最新版のドライバをダウンロード・インストールすることを推奨します。
これらのチェックを行っておくことで、問い合わせの際にも「環境に問題はない」という前提が伝えやすくなり、対応もスムーズになります。
問い合わせ時に伝えるべき情報まとめ【テンプレ付き】
DMM GAMESサポートに問い合わせをする際には、できるだけ具体的かつ網羅的に状況を伝えることが大切です。下記にテンプレートを記載しておきますので、これを使ってメモを作成しておくとよいでしょう。
【問い合わせテンプレ】
【件名】学園アイドルマスターが起動しません
【使用環境】 OS:Windows 11 Home(64bit) CPU:Intel Core i5-10400F メモリ:16GB GPU:NVIDIA GeForce GTX 1660 Super 空き容量:約100GB
【発生している現象】 DMM GAMESプレイヤーから「学マス」を起動しようとすると、「このアプリがデバイスに変更を加えることを許可しますか?」という表示が出て「はい」をクリックしても無反応になります。
【試した対処法】 ・PC再起動 ・管理者として実行 ・Visual C++の手動インストール ・セキュリティソフトの例外設定 ・UACの通知レベル変更
【補足】 ・同様の症状が他のDMMゲームでは発生していません ・ログファイルやスクリーンショットの添付あり(任意)
このようにまとめておくことで、サポート側も状況を正確に把握しやすくなり、対応が迅速になる可能性が高まります。
また、問い合わせ先はDMM GAMES公式のサポートページから送信できます。下記のURLが窓口となっています。
【DMM GAMES問い合わせページ】
https://support.dmm.com/
問い合わせを行う前には、DMMアカウントにログインしておく必要があります。ログイン情報の確認や、メール受信設定も事前に整えておきましょう。
いずれにしても、「もう無理だ」と感じる前に、冷静に状況を整理し、一つずつチェックを重ねることが何より大切です。サポートに頼る際にも、しっかりと準備しておけば、確実に次の一手が見えてきます。
筆者の総評:原因の9割は“知らなかった”が引き起こしている
「学マスが開かない!」と焦ったあの瞬間。私自身もリリース初日にこの状況に陥り、テンションが一気に下がった記憶があります。でも、あのトラブルの原因って、いま思えば驚くほどシンプルでした。
最初はUACの確認画面で止まって動かない。何度押しても無反応。ネットで検索しながらあれこれ試した結果、犯人はセキュリティソフトの自動ブロックでした。しかも、それだけではなくVisual C++が途中でインストールされていなかったことにも気づかず、再インストールする羽目に。
こうした経験から感じたのは、PCの不調ってたいてい“何かが壊れている”んじゃなくて、“必要な知識がちょっと足りていない”だけなんですよね。特に今回のようなケースは、初心者が最もつまずきやすいポイントが詰まっていました。
学マスは、PC版ならではの魅力も多くて、4K対応の美しいグラフィックや、スマホ版とのデータ連携など、楽しむ価値のある要素がぎっしり詰まっています。それなのに、起動できないというだけでその世界に足を踏み入れられないのは、あまりにももったいない。
比喩的に言えば、鍵のかかった宝箱の前に立っていて、中身が見えてるのに、鍵の開け方を知らないせいで取り出せない感じ。しかも、その鍵はすぐそこに転がっているのに気づいていない、みたいな。
だからこそ、自分の環境にあったチェックリストを順番にこなすことが、最初の一歩なんだと思います。パソコンに詳しくない人でも、手順を理解しておけば怖くありません。
私が一番おすすめしたい方法は、「まずはVisual C++とセキュリティソフトの設定を見直して、管理者権限で起動してみる」こと。これだけで多くのトラブルは解決できるはずです。
もし、それでも解決しないなら、慌てずにDMMのサポートに連絡を。その際は、しっかり情報を整理して伝えることが、最短で解決にたどり着くカギになりますよ。
参照URL
- 最新の Visual C++ 再頒布可能パッケージのダウンロード – (https://learn.microsoft.com/ja-jp/cpp/windows/latest-supported-vc-redist)
- 概要: Visual C++ランタイムの最新版が必要な場合に使用する、Microsoft公式の再頒布パッケージダウンロードページです。各バージョンへのリンク付き。
- DMM GAMES よくあるご質問・お問いわせページ – (https://support.dmm.com/)
- 概要: DMMゲームに関するトラブル時に問い合わせできる公式窓口ページで、ログイン後に問い合わせフォームから詳細を送信できます。